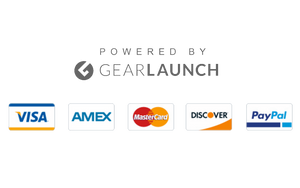How to fix AirDrop Not Working on iPhone or iPad
AirDrop is undoubtedly one of Apple’s most convenient features for all users. It has been designed to share various media files, documents, links, and more with other Apple users and devices. So, any preferred iPhone, iPad, or Mac users can access these shared items.
Problems arise when useful and frequently used features, such as AirDrop, stop working. So, what do you do when AirDrop stops working on your iPhone or iPad? Don’t worry; here are various ways you can surely solve and fix AirDrop not working on your iPhone or iPad.
Simple Ways to Fix AirDrop not Working on iPhone or iPad
1) Keep iPhone Unlocked
When you are AirDropping files with your friends/ other users, ensure the receiving iPhone/ iPad stays unlocked throughout the entire operation. Along with that, you will also need to turn on the AirDrop feature. Sometimes, there might be an issue where the device is locked; the device might not be visible. That will end up in a failed operation of sharing files via AirDrop.
If the iPhone is already unlocked and you are still unable to AirDrop files, try keeping both devices nearby – closer and then share files.
2) Check for an Update
Sometimes, devices might act out and not work correctly due to a pending update. This can be one of the reasons why AirDrop does not work on iPhones or iPads. If your AirDrop is not working, check your device for any pending updates that might be available that you are not yet aware of.
If your Apple devices have iOS 7 or later version, then AirDrop is supposed to work correctly. So, if any of your iOS devices are not working correctly with AirDrop, then there is a possibility that the operating system’s version might be older.
How to Check for Updates on iPhone
- Go to the Settings on your iPhone.
- Tap on the General option.
- Now, tap on Software Update.
3) Restart/ Reconnect via Bluetooth and Wi-Fi
AirDrop needs access to Bluetooth and Wi-Fi to work correctly and transfer files. To do so, you must turn on both Wi-Fi and Bluetooth. Even if both services are enabled, you might want to toggle it off and revert it on.
Go to the Bluetooth menu, turn it off, wait for a few seconds, and then switch it back on. Then, try using the AirDrop feature to share any files or documents you choose. Similarly, do it with Wi-Fi, too.
4) Turn off Personal Hotspot
If you have the Personal Hotspot turned on while using AirDrop to share files, it will fail to work. Why? When you turn on the Hotspot, it will automatically switch to mobile data, even if you are using Wi-Fi, to provide better internet connectivity through the Personal Hotspot.
So, if by any chance you have turned on the personal Hotspot, you won’t be able to use the AirDrop feature to share files with your friends and family.
5) Try Restarting Your iPhone/ iPad
Sometimes, when no other solution works, a simple restart does the trick! Yes, you read it right. There might not be any significant issue with any of the devices, but a few times, when they have been in use for a long time, they need to restart to work correctly.
Just restart the device from which you are trying to AirDrop items. You should also see if the receiving device is also given a smooth restart. So then, if there’s no other issue, you will soon see how smoothly AirDrop will start working.
Final Words
If you were facing any issues related to the AirDrop feature in your iPhone or iPad, you must have had the solution from the abovementioned list. We discussed various issues for which you might be unable to AirDrop the files with other Apple users. We hope you found the root of your iPhone/iPad issue and its solution from the list of solutions we’ve provided here.
If your problem is not solved, you can always go to Apple Customer Care and get the solution from the official store.
Frequently Asked Questions (FAQs)
1) Why Can’t I AirDrop Things to My iPad?
AirDrop works smoothly with all the other compatible devices that run on various iOS operating systems. All the latest iOS devices run on iOS7 or a newer version. Moreover, users should note that AirDrop will not work with Android devices.
2) Why is AirDrop Unable to Share?
For AirDrop to work correctly, users must connect both devices—the receiver and Sender devices—to the same Wi-Fi network. If you have connected both devices to different networks, then there are chances that your AirDrop will not work properly. Other than that, check if the receiving device has sufficient storage space. Sometimes, the reason is “insufficient storage” behind the AirDrop, making it unable to share files with compatible iOS devices.
3) Why isn’t AirDrop Showing Up?
If, by any chance, you can’t see AirDrop, then go to the settings, and you can make it visible. Also, to let senders show your device and its availability, go to Settings and General Settings. Search for the AirDrop option, and then you will see various options. From there, you can see a list of options for the most appropriate one for your AirDrop file transfer.
4) Where are AirDrop Settings?
To modify any of the AirDrop features, users need to go to the AirDrop settings. Go to Settings and “General” from the main menu. Search for the “AirDrop” menu and click on it. From here, you can modify various settings related to file transfer between other iOS devices from your iPhone and manage AirDrop.
5) Why is AirDrop Stuck Waiting?
It can be due to several reasons, such as Wi-Fi and Bluetooth being off, Hotspot turned ON, or Hotspotf either is there, ensure Wi-Fi and Bluetooth are turned ON, and the Personal Hotstop is supposed to be turned OFF to let AirDrop work correctly. Once you have set all these settings correctly, try again with the AirDrop and see if it can start sharing files.