Many people have recently complained that Outlook won’t open on iPhones and iPads. Outlook is a great app that has established its credibility over time for sending emails quickly. It isn’t just that. People can synchronize their contacts, planners, calendars, etc.
They like to tap on their Outlook app and want to send emails in one touch. But what if this most straightforward process is no longer working? What if Outlook will not open on an iOS device?
There are plenty of reasons that the Outlook app on iPhone can stop working. Sometimes, the Microsoft server is down. There can also be an issue with your internet connection or iPhone app settings that prevent Outlook from opening on your device. Hence, we have given you seven proven solutions to this problem that will get your Outlook app back on track.
- Turn Airplane Mode on and then turn it off on your iOS Device
- Clear the BroReinstalle from your iPhone
- Reinstall the Outlook App
- Delete Outlook Mail Account from iPhone
- Set the Date and Time to Automatic if your Outlook will not open
- Update your iOS with the latest version
- Last Resort: Reset All iPhone Settings
Turn Airplane Mode on and then turn it off on your iOS Device
By refreshing the Airplane mode, you may start getting emails again, which may solve your problem. Turning Airplane Mode off and then on again will refresh all the connectivity, such as Bluetooth, Wifi, and Mobile Data.
To do that:
- On iPhone, swipe down from the top right side and tap Airplane Mode.

- You can also go to Settings, find Airplane mode, and click on it.

- After a few seconds or a minute, turn it back off.
Now, make sure that your internet is connected and working properly so that you can check whether Outlook has started working.
Clear the Browser cache from your iPhone.
If your Outlook app will not open on your device, one of the best tried-and-tested tips is to clear your browser’s history and cache.
- Go to the Settings and tap on Safari.

- Now, click on Advanced and tap on Website Data.

- Click on Remove All Website Data and then tap on Remove Now.

This is how you will erase all the cookies from your iPhone, but you can still keep the browser history. Now, open the Outlook app to check whether it is working or not, reinstalling the Outlook app. Reinstalling the app might solve the problem, as there can be a problem with the Outlook configuration. When you install an app, you change its settings according to the Reinstallingty and choices. Reinstalling the Outlook app from the Apple Store may reveal all the hidden options. There is a fair chance that you messed up the app setting.
Some technical glitches in apps also prevent proper preinstallation. They are, so reinstalling Oureinstall is an excellent option.
Toreinstalll the app, you have to uninstall Outlook on your iPhone and then install it.
- Go to the Outlook app and hold your finger on it.
- A pop-up window on your screen asks you to remove the app.
- Tap on Remove App, then tap Delete App, and again tap Delete from your iPhone.

- Now,reinstalll the iOS App Store andreinstalll the Outlook App.

- Now, Add your credentials to sign in and see if you can still log in to Outlook.
Delete Outlook Mail Account from iPhone.
If the Microsoft Outlook App is not opening, there can be a change in the internal settings from the iPhone settings. The iPhone settings have an option for Mail, where all the accounts you have logged in on your iPhone show up.
That is where you can remove your Outlook Account to resolve Outlook not working issue.
- Open the Settings and scroll down to find Mail.

- Tap on Mail and then tap on Accounts.

- Accounts will open, and tap on Outlook.

- Click on Delete Account and then tap on Delete from my iPhone.

Then go to the Outlook App and log in to your Outlook Account again. See if it has started sending and receiving emails.
Set the Date and Time to Automatic if your Outlook will not open
This is a simple yet effective solution to get an app back on track. You can set your date and time to automatic and receive and send the emails in real-time according to your time zone.
- Fire up Settings and tap on General.
- Find the Date & Time and click on it.
- Tap on Set Automatically.
- Now restart your iPhone and make sure it is connected to the internet.
- Now, open the Outlook app to see if the problem is resolved.
Update your iOS with the latest version.
It is possible that you are using an old version of iOS that is not compatible with the latest app. Many apps require your iPhone software to update in order to function properly.
- Fire up iPhone Settings and click on General.
- Tap on the Software Update and then tap on Download and Install.
This option is only used in an extreme situation when all other options have failed.
Last Resort: Reset All iPhone Settings
- To reset your iPhone settings to default, go to the Settings and tap on the General.
- Now, find and click on Transfer or Reset iPhone.
- Tap on Reset and select Reset All Settings.
- Enter the passcode to grant admin permission.
It will restart your iOS device automatically. Now, check your internet connectivity and start the Outlook App to see if your problem is resolved.
Conclusion
Try all the above solutions, The besreinstalln is to remove andreinstalll the Outlook app from your iPhone.
There may be an issue with the Outlook App version you are currently using or simply technical glitches that prevent Outlook from sending and receiving emails.



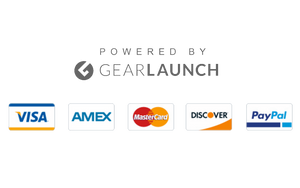
I’ve tried everything except full reset.
Outlook will not open on my ipad pro