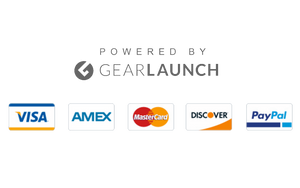The watch offers outstanding features such as a heart rate monitor, fall detection, ECG, emergency SOS, and many more. Moreover, The Apple Watch has plenty of gestures, including the swipe-up gesture, which makes the watch easy to use. But all that becomes useless if you can’t swipe up your Apple Watch. There can be several reasons behind the gesture’s malfunction.
Firstly, try gently cleaning your Watch’s display. If the screen protector is installed, remove it and try swiping it with dry hands. If the problem persists, check out the solutions listed below.
Users have reported an issue where they cannot access the watch control or notification center with the swipe-up gesture.
Avoiding rapid swipes or restarting your Apple Watch might fix the issues. Sometimes, you may have noticed bugs and glitches after updating the software, leading to gesture malfunction. Apart from software glitches, hardware defects can also be the reason. Thus, replacing the screen in the case of a damaged display may fix the issue.
- Restart Apple Watch
- Turn off Zoom on Your Watch
- Turn Haptics off and on
- Unpair your Apple Watch and Repair
- FacRepaireset Apple Watch
Restart Apple Watch
Restarting is the easiest yet most effective way to fix bugs. Whenever your device freezes or glitches, you should first try restarting it.
Since the swipe-up gesture is not working on your Apple Watch, follow these steps to restart it.
- Press and hold the side button on your Apple Watch.
- Once the Power Off Slider appears, drag it to turn off your watch.
- Wait a few seconds and press the Side button again to turn on your watch.
If you cannot restart your Apple Watch, try force restarting it.
- Press and hold the side button and Digital Crown on your Apple Watch.
- Once you release the Side Button and Digital Crown, the Apple Logo Appears.
Turn off Zoom on Your Watch
Apple Watch’s display might be small for some users to read text. Thankfully, Apple introduced the zoom feature in watchOS 8. It allows you to enlarge your watch’s text and icons, preventing eye strain.
However, the enlarged display might get buggy sometimes; several gestures work improperly.
Follow these quick steps to turn off Zoom on your Watch.
- Press the digital crown on your Apple Watch and select the Settings app.
- Scroll down and tap on Accessibility.
- Tap on Zoom and toggle off Zoom to turn it off.
Try this alternative solution if you are having trouble following it.
- Open the Watch app on your iPhone.
- Scroll down and tap on Accessibility.
- Select Zoom and tap on the turn-off Zoom option.
Are you still having trouble swiping up? The following method will help you out!
Turn Haptics off and on
With the recent software update, users have reported bugs in the Watch’s haptics. Restarting the haptics might fix the issue, which has benefited most users.
- Press the digital crown on your Apple Watch.
- Open Settings and scroll down to Sounds and Haptics.
- Toggle off Haptic Alerts.
- Please wait for a few seconds and turn it on.

Unfortunately, the swipe-up might be working on your Apple Watch by now; if it doesn’t, try the following steps, which will surely help.
Unpair your Apple Watch and Repair
UnpRepair and re-pairingrepairing Watch might fix the issue. But before you proceed, we highly recommend creating a backup of your watch if you don’t want to lose your data. Once you complete the backup, you can restore the data after pairing it again.
- Open the Watch app on your iPhone.
- Tap on all Watches at the top left corner.
- Now tap the info (i) icon next to your connected Apple Watch.
- Select unpair Apple Watch.
- Enter your Apple password and tap unpair in the top right corner.
- Reopen the Watch app on your iPhone.
- Tap on pair new watch.
- Position your Apple Watch in the viewfinder when asked to pair your watch.
You have now paired your watch again. But if the swipe-up gesture still doesn’t work, haptics can help.
Factory Reset Apple Watch
If none of the above-listed solutions workarounds, a Factory Reset will surely do the trick. You can reset your Apple Watch directly or with your iPhone. Firstly, let’s try resetting the Apple Watch using the iPhone. Do not forget to take a backup, as a Factory Reset will erase everything on your Apple Watch.
- Place your iPhone and Apple Watch close together.
- Launch the Watch app on your iPhone.
- Tap on all watches on the top left of your screen.
- Next, Tap the info button next to the watch you want to reset.
- Tap on unpair Apple Watch.
- Enter your Apple ID and Password to proceed.
Once this process is complete, your Apple Watch has been reset. You can now pair it with your iPhone or a new iPhone.
Conclusion
Apple is aware of the Swipe-up glitch and recently released WatchOS 9 to fix it. However, some users are still facing the issue. We recommend trying the above-listed solutions, or you may contact Apple Support.