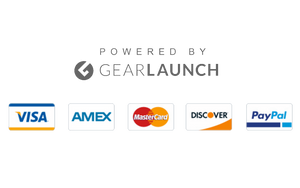Using a phone while driving is unsafe, but today, without a phone, there is no work, no meetings, and no entertainment. And while driving a car, it is hard to use a phone simultaneously. Apple CarPlay helps you access all your iOS apps and manage your mobile device while driving.
You can enjoy music and videos and take calls while driving without being distracted by the front mirror. Everything is going swimmingly until CarPlay stops working.
If Apple CarPlay does not give good sound or shows nothing on screen except a black view, you are in an annoying situation. This guide will provide you with every possible solution to quickly resolve your Apple CarPlay issue.
Why does my Apple CarPlay stop working after an update?
Apple CarPlay usually connects easily using a USB cable or Bluetooth. If you’re using it as usual and it’s still not working, it can be any of the causes listed below.
- Your car system does not support Bluetooth on your phone.
- The cable that you are using will be damaged.
- The inability of your Car Systems to detect your iPhone.
- Phone applications are running with a lot of errors.
- Your Apple iOS version is outdated.
Well, figuring out the exact issue would be time-consuming, and troubleshooting it would still be difficult. So, we have got you covered with how to tackle it!
Basic solution to Apple CarPlay issue
Several CarPlay devices can get into errors and stop randomly. There can be multiple reasons for the Apple CarPlay Not Working error. But if your CarPlay is not responding and is not providing sound, connection, etc., then you can fix it and try the following quick checks!
Check if your iOS and Car System is On
Check if your Car’s system and iPCar’sare are on. If your system has an active option, then turn it on! If any of them would be off, then turn them on.
Airplane Mode
Please check that your iPhone is not in Airplane mode. If it is, disable it for CarPlay to work.
Location
You should know about your area. Apple CarPlay does not support every location.
Unpair additional devices
Unpair all other devices connected via Bluetooth to your car system.
Try Pairing it with your iPhone
Unpair and pair your iPhone with your Car one or more times
Above are some tips to check if those basics can solve your CarPlay problem. If, after trying these methods, you still have the same trouble, below are some more details that you can use to try to fix your Apple CarPlay.
9 Ways to quickly fix Apple CarPlay not working
Several fixes let you fix the Apple CarPlay issue. You can choose one depending upon the causes!
Check Your Connections
CarPlay can connect to the phone by using a USB cable or Bluetooth. Firstly, check if the USB is fitted correctly to the system or if Bluetooth is working. You can also use another cable to check if your USB is fine. Here are some steps to follow:
- Disconnect the cable.
- Head over to the Control Panel and tap on the Wi-Fi icon to connect with it.
- Open iPhone Settings and Navigate to Menu.
- Toggle on the Bluetooth button.

- Connect your iPhone with the Stereo using CarPlay.
- Again, go to Settings and click on General.

- Tap on CarPlay, and go to the My Cars section.

If any connection issues led to the CarPlay issue, you have fixed it!
Check Compatibility
Not all iPhone models support CarPlay, and not every car model supports Apple CarPlay. You need to check if both your device systems are compatible. To find out if your device model allows other device models to connect, visit Apple’s official website and search for your car model’s compatibility, or choose manual instructions.
Restart your iOS device and your Car’s Infotainment System.
Confirm whether your Apple CarPlay logo is visible on your Car’s display. If iCar’s’t, restart your phone and car systems.
There might not be a solid reason for your CarPlay issue. In such a scenario, you can restart your iPhone and Car’s Infotainment System!
Make sure Siri is connected and enabled.
If your Car has Apple CarPlCar, you have Siri Eyes Free for voice commands. You should check to see if your Siri is appropriately connected and enabled for the system. Here are some steps you can follow:
- Open iPhone Settings and go to the Siri & Search options.

- Toggle on the Siri button, click and enable Hey Siri, Unlock Siri When Locked, and press the side button for Siri options.

If you have already enabled Siri on your device, you can enjoy a hands-free CarPlay experience.
Ensure CarPlay is not Restricted.
Sometimes, the iPhone restricts CarPlay. So, make sure that your iPhone is not limited to your iPhone. Here are some steps you can follow:
- Open the Settings app and navigate to Screen Time.

- Select the Content & Privacy Restrictions option.

- Choose your Car and tap Forget TCar Car.
Sometimes, CarPlay is not allowed to work while the screen is locked.
See whether CarPlay is Allowed While Locked
You must check if your CarPlay is allowed while locked. Here are some steps you can follow:
- Open the iPhone Settings, tap on General, and choose CarPlay.
- Tap your Car.
- Now enable the Carow CarPlay While Locked option.
It might also be that your device has disabled USB.
Check if the USB is not disabled on your device.
Check to see if the USB is not disabled on your device. The iPhone has a USB Restricted Mode feature to protect iOS user data that disables USB after a time limit.
Here, you can follow some steps:
- Go to iPhone Settings and head over to Face ID and passcode.
- Enter the passcode and navigate to the Allow Access to Locked option.
- Tap on USB Accessories and toggle on the USB Restricted Mode.
Besides, you will face issues if you have not updated the carrier on your iPhone!
Update iOS Device to the latest iOS 17
Some bugs can make the car stereo system slow. It’s a good thing Apple used to update its versions on time. Hence, you should make sure that your system is updated. Here are some steps you can follow:
- Connect Wi-Fi on your iPhone and go to Settings.
- Open General Settings and then Software Update.
- Click on the Download and Install option; now check if CarPlay is working.
If it is already updated, corrupt iPhone Settings would be the issue!
Reset All iPhone Settings to default.
Sometimes, issues with apps on phones can cause changes in system settings and stop them from working correctly. Try to reset all systems to get everything in order again.
Conclusion
So, we’ve arrived at our conclusion. Above, we have provided detailed solutions to help you make your Apple CarPlay work again. After some preliminary checks, you can also try the given steps. If you try our tips, we hope your CarPlay will start again as usual, and you will thank us later.
If your Apple CarPlay system is still not working, you can contact Apple Support or follow the instructions provided by the car manufacturer.
FAQ About CarPlay
iPhone 14 is a new model of iPhone, so it has several new features. You can follow the steps above to make your iPhone 14 work with CarPlay.
It sometimes happens that the car stereo and phone need to be updated. If you have updated your Apple CarPlay, try to update your iPhone as well, and then try to connect them.
iOS 16.3 is a new version of iPhone software; sometimes, your CarPlay gets some bugs for new software. To do this, try to update CarPlay or follow the steps above.
Check your car models’ compatibility with Apple CarPlay. You can find this information in the CarPlay manual or on Apple’s official website.