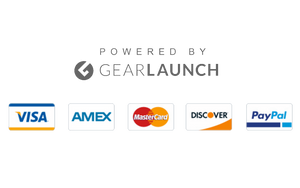Ethernet connections are preferred for their reliable and stable speeds. But what if you encounter sudden speed drops or Limited access errors? You may have encountered error prompts such as limited and no internet access. Firstly, we recommend you check your ethernet cable for hardware defects and restarWiFir WiFi.
Windows 10 also had several bugs and glitches during its launch. However, all bugs were fixed over time. Similarly, Windows 11 will also get more stable with regular updates. Meanwhile, you can follow these guides to resolve the ethernet disconnecting issue. We have handpicked the most effective and easy-to-follow solutions to fix this error.
We have listed some effective and safe solutions to fix the ethernet disconnecting error. Let’s checLet’sm out one by one.
- Network Adapter Troubleshooter
- Power Management Settings
- Turn on the Private Network
- WiFite WiFi Adapter Driver
- Try Network Reset
Network Adapter Troubleshooter
Network adapter troubleshooter is a helpful tool that detects network issues and suggests solutions. It can be used with just a few clicks. To do so, check out these steps.
- Click on Start and navigate to Settings on your computer.
- Select System and click on Troubleshoot.
- Further, choose Additional troubleshooters.
- Click on the Network Adapter from the troubleshooter list.
Run the troubleshooter and reboot your computer to resolve the error. However, the troubleshooter is not entirely accurate in finding errors. You can try the following method to fix the issue.
Power Management Settings
If you have set a power-saving profile, some drivers and services may not function properly. Windows puts network drivers to sleep after a specific time. You can prevent ethernet disconnection without turning off the power-saving profile. Follow these steps to do so.
- On your Home Screen, press the Windows key + X.
- Click on Device Manager from the pop-up menu.
- Tap on Network Adapters and right-click your desired network adapter.
- Click on Properties from the menu.
- Navigate to Power Management.
- Toggle off “Allow the” computer “to turn off this device to save power.”
- Click o”” Ok to s”ve changes.
Turn on the Private Network
A public network profile limits your computer’computer’scomputero protect your computer; the Firewall imposes various restrictions. These restrictions can cause ethernet disconnections and speed drops. Luckily, you can make your network profile Private. Follow these steps to make your network profile private.
- Press Windows Key + A.
- Click the WiFie WiFi icWiFiavigate to the I Button on the right side of your network.
- You will be redirected to Network & Internet.
- Scroll down and click on Private Network.
You have successfully made your network profile private. If the problem persists, try the following solution.
WiFite WiFi AdapterWiFiver
OuWiFid WiFi adapteWiFin also be responsible for the error. An uWiFid WiFi adapteWiFiadies your internet connection and resolves the disconnection error. Windows regularly rolls out updates for WiFi adapteWiFiut, but iWiFi WiFi adapteWiFi has not been updated, so follow these steps.
- Press the Windows key + S.
- Search for Device Manager.
- Click on Network Adapters.
- Please select your desired network adapter and right-click on it.
- Tap on update driver and wait for a few seconds.
- Once the driver gets updated, reboot your PC.
Try Network Reset
If you have tweaked any network settings and face ethernet disconnection, you can reset them to fix the issue. This will restore your network settings to factory settings. However, all of your networks will be removed. Follow these steps to reset network settings.
- Open the Settings app on your computer.
- Click on Network & Internet and select Advanced Network Settings.
- Scroll down to Network Reset.
- Click on Reset Now to reset network settings.
Restart your PC to make changes.
Conclusion
This guide can resolve the Ethernet Keeps Disconnecting error and help you resume your internet connection. All of the above-listed solutions are safe to use. Before you try out any of these solutions, restart your router and check your ethernet cable. You can also update your Windows to fix the issue. If you still have problems, let us know in the comment section below.