Users are irritated after finding the iPhone keeps saying the call failed. The Phone app is not connecting the call to the recipient. Device owners have swapped the SIM card and tested the calling features. They have tried numerous solutions to resolve the issue. We will explore the viable methods to fix the calling issue on iOS 16 devices.
Many telecommunication companies have upgraded their technology to meet modern standards. Keep an eye on the calls and SMS sent by the carrier. We will explore the solutions to fix the iPhone that keep saying the call failed.
- Carrier Package Expired
- Restart iOS
- Inspect Blocked Contacts
- Disable Call Forwarding
- Enable Wi-Fi Calling on iPhone
- Clean your Device SIM Card
- Reset Network Settings
- Contact Carrier Customer Care Support
Carrier Package Expired
Many telecommunication companies have increased the tariff prices and reduced the number of days on the validity. Maintaining the demands and keeping up with the latest technology costs a lot of capital. Download the carrier app on your smartphone and check the mobile number package validity.
Restart iOS
Most iPhone users don’t turn off their smartphones for weeks or months. The company tracks the users behavior and optimizes the operating system to meet the demands. However, the iOS software is far from perfect and requires periodic shutdown. Follow the below tutorial to turn off and on the iPhone.
- Launch Settings and tap General.
- Tap the Shutdown option.
- Move the slider to turn off the smartphone.
I recommend a one-hour power nap for optimal performance. The mobile operating system will dissipate the heat and restart the drivers.
Inspect Blocked Contacts
We block many contacts on the iPhone. You may have blocked the known individual contact by mistake. Fortunately, there is a list in the phone to identify the number and unblock them. Let me show you how to inspect the caller block list.
- Launch Settings from the Home Screen.
- Tap the Phone option.

- Tap the Blocked Contacts option.

- Look for the blocked contact from the list.
- Swipe left to reveal the “Unblock” button.

- Tap the Unblock button.
Open the Phone app to call the contact.
Disable Call Forwarding
Many iPhone users forward the call to a secondary smartphone. The iPhone transfers the call to the secondary mobile number whenever you receive a call on the primary number. Let me show you how to locate and disable Call Forwarding on iOS 16.
- Open “Settings” from the Home Screen.
- Tap the “Phone” option.
- Tap the “Call Forwarding” option.
- Toggle to disable the option.

The iPhone will stop transferring the call to the secondary smartphone. Restart the iOS device for a new session.
Enable Wi-Fi Calling on iPhone
Telecommunication and smartphone manufacturing companies have implemented Wi-Fi calling. The carrier will use VoIP technology like WhatsApp, FaceBook, and others to make calls. The telecom company uses the connected Wi-Fi network to create a call over the internet. Enable the feature on your iOS 16, and it’s available on iPhone 6S or later.
- Open Settings > Phone.
- Tap the Wi-Fi Calling > Wi-Fi Calling on This iPhone option.

- Tap the Enable button.
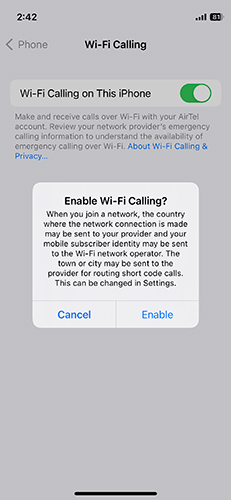
Restart the iPhone to dump the temp files. Connect your smartphone to a local Wi-Fi network and make a call.
Clean your Device SIM Card
Physical SIM cards wear out after years of usage. You can contact the nearest carrier store and ask them to replace the card with a new one. However, they don’t have access to the pre-kits and authority. The store takes three days to activate the new SIM card. Let me show you how to clean the worn-out SIM card for a few days.
- Use the SIM ejector tool and take out the card.
- Pick up a microfiber cloth.
- Use liquid isopropyl alcohol to clean the metal part.
I recommend novice users avoid using liquid at all.
I forbid readers to use water or anything else, or you may risk damaging the smartphone.
- Remove the liquid droplets using the cloth.
Make sure to dry up the SIM card for a couple of minutes. Reinsert the SIM card in the iPhone. Remember, liquid droplets can damage the iPhone. Be careful when you use liquid or isopropyl alcohol while cleaning the SIM card.
Reset Network Settings
Outdated network configurations can create many problems. You can remove the network config from the iOS device. However, the device also deletes Wi-Fi, Bluetooth, VPN, and other data. Let me show you how to delete the network data from the iPhone. I recommend readers use iTunes or iCloud to create a backup.
- Open Settings and tap the General option.
- Tap the Transfer or Reset iPhone > Reset > Reset Network Settings option.
- Enter the lock screen password.
- Tap the Reset Network Settings button.
Give the smartphone a few minutes to reset the network settings from the iOS device. Charge the smartphone if the battery is less than 50% as a precaution.
Contact Carrier Customer Care Support
Contact the customer support team if they want you to upgrade the SIM card. Many telecommunication companies have dropped 2G and 3G services in the region. My primary phone number is a 3G SIM card, and the company dropped the support a few months back. You can contact the customer support team and ask them to provide further details to upgrade the plan. Visit the nearest authorized carrier store with a few documents.
- Social security number.
- Old SIM card.
- A copy of the identification document.
- Prepare to identify yourself through biometric services.
They will issue a new 5G SIM card or e-SIM for the supported smartphone. The company takes a few hours to days to activate the mobile number.
Bottom Line
Spend a few minutes to figure out why the iPhone keeps saying the call failed. I laid all solutions in order. Implement the solutions one-by-one to resolve the calling function issues. Apple has released a newer iOS version to maintain the smartphone’s stability and performance. I suggest readers go through the community feedback before updating the operating system.
